So your school has just embarked on its Makers Empire journey? Congratulations! We’re excited to be supporting you and your colleagues as you teach your students Design & Technology curriculum and Design Thinking via 3D design and printing.
This Installation Guide has been written to outline our recommended steps for installing Makers Empire on your school devices and logging in to Makers Empire with your students.
Our approach to getting started for school customers is covered comprehensively in the Getting Started Guide in the Teacher Dashboard
The Getting Started Guide walks you step-by-step through trying Makers Empire yourself, setting up your school devices, adding classes and students, teaching your first class, finding and assessing student work in the Teacher Dashboard and creating your first 3D prints.
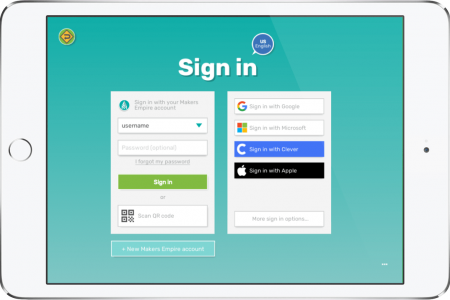
Existing SSO Options
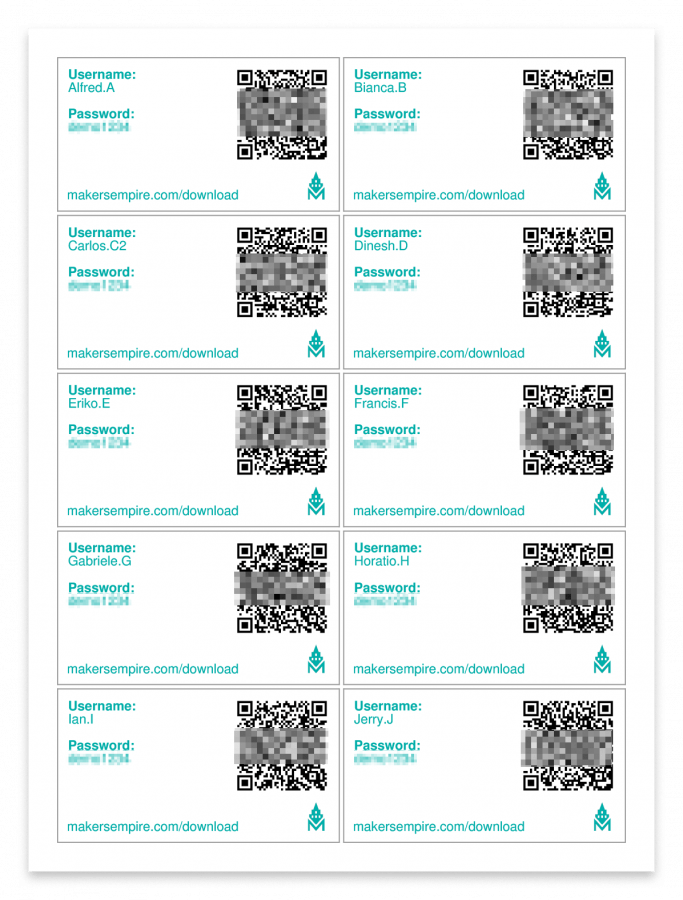
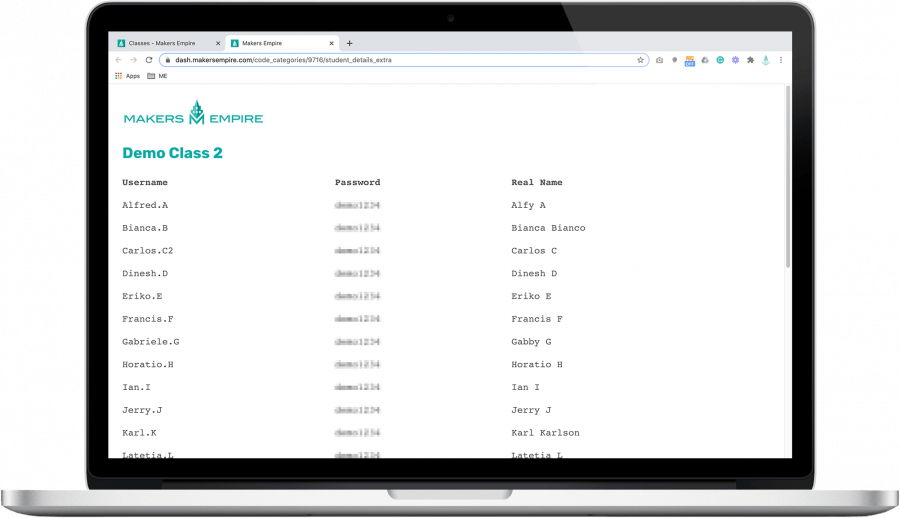 Username and Login List
Username and Login List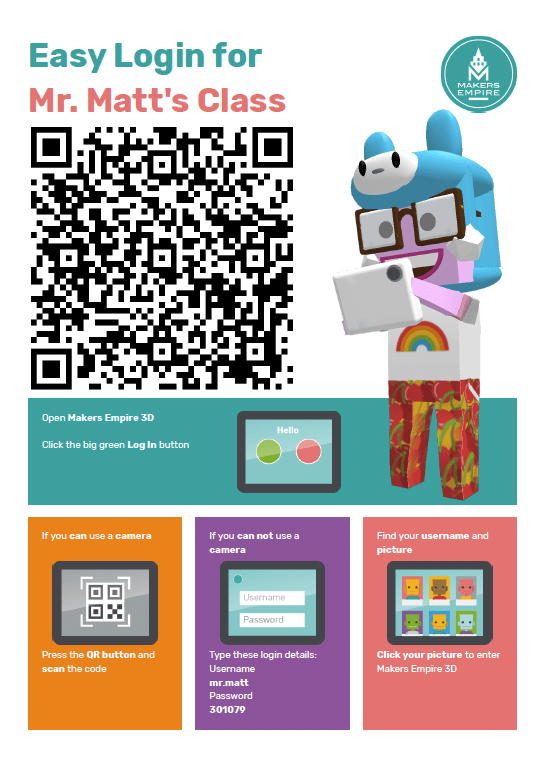
We understand that choosing a 3D printer for your primary or middle school can be a difficult decision. While many will be great for high school students or a hobbyist, some are less suited for regular use in a K-8 classroom, Makerspace or library environment.
At Makers Empire, we’ve helped thousands of K-8 teachers in Australia, America, Europe and Asia integrate 3D printing and design into the classroom so we understand what works and what doesn’t.
With this in mind, here is a link to our current list of recommended 3D printers for Australian and the USA. To come up with this list, we evaluated more than twenty 3D printers, reviewed teacher feedback and assessed recent reviews from independent sources. We’ve spent weeks, months and even years testing printers to model expected classroom and school conditions.
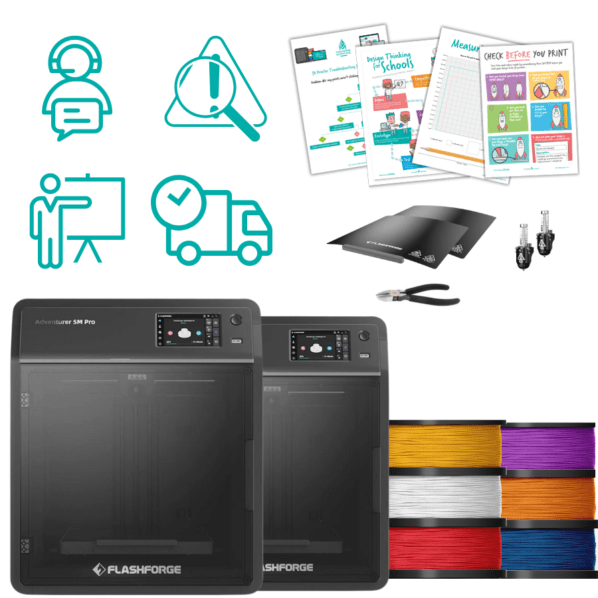

Please wait while you are redirected to the right page...